Buat partition hard disk (hard disk partitioning) ni sebenar
ni adalah untuk membahagi-bahagikan ruang simpanan data yang terdapat
dalam satu hard disk kepada beberapa bahagian yang lebih kecil.. Bila
kita beli satu hard disk berkapasiti 500 Giga Byte, kita mungkin nak
bahagi-bahagikan hard disk tersebut kepada dua bahagian atau lebih.
Contohnya kita buat 2 partition 250GB, Windows akan nampak seoah-olah
kita ada dua hard disk misalnya disk C 250GB dan disk D 250GB, kalau 3
partition ada tiga hard disk, disk C 100GB, D 200GB dan E 200GB. Saiz
kapasiti partition-partition tu kita boleh tentukan sendiri.
(Artikel ini mempunyai gambar yang banyak, loading akan mangambil sedikit masa..)
(Artikel ini mempunyai gambar yang banyak, loading akan mangambil sedikit masa..)
Kenapa nak buat partition?
Bergantunglah kepada keperluan dan cita rasa sendiri. Macam
aku, aku akan buat partition yang berasingan untuk My Document dan
Multimedia. Sistem Windows dan segala installation program semua kat
dalam C. My Documents aku letak dalam D dan dalam E aku letak fail-fail
multimedia macam MP3 dan movie. Jadi bila aku format C, aku tak payah
risaukan fail-fail aku kat dalam D dan E tu.
Ada lagi satu partition F aku buat untuk buat back-up image
partition C yang dah sempurna dengan Windows dan semua software. Bila
Windows ada trouble macam kena virus atau sebagainya dan perlu
diformat, aku cuma perlu restart guna Norton Ghost, dan copy image file
dari F masukkan ke C, dalam 15 minit komputer aku dah siap seperti baru
kena format dan fresh install Windows. (lebih kurang macam fungsi
recovery la)
Ok, macam mana nak buat partition hard disk?
Ada banyak 3rd party software yang boleh digunakan untuk
membuat partition contohnya Norton PartitionMagic dan Acronis Disk
Director. Tapi yang aku nak tunjuk ni ialah hanya dengan menggunakan
tools dalam Windows 7. (Dalam Windows XP pun lebih kurang sama.)
Ada dua cara mudah nak buat partition menggunakan Windows 7.
Pertama, semasa nak install Windows 7 dan kedua, gunakan disk
management dalam Windows 7.
1. Buat partition semasa install Windows 7.
Semasa proses install Windows 7 kita akan diberi pilihan di drive mana kita nak install Windows 7, seperti gambar di bawah:Dari gambar di atas: ada satu hard disk (disk 0) yang tidak mempunyai sebarang partiton (hard disk baru belilah kononnya tu.) Aku akan buat 2 partition dari disk 0 ni (tidak termasuk partition reserve).
1. Klik pada Disk 0, dan klik New
2. Aku akan buat partition pertama sebesar lebih kurang 8.5 GB. Aku taip 8500 dan klik Apply.
Bila buat partition yang pertama, Windows setup akan buat satu reserve partition sebesar 100MB secara automatik. Tekan OK.
Partition 1 dan 2 dah pun siap. Sekarang nak buat partition 3.
3. Tekan mouse pada Disk 0 Unallocated Space, dan klik New
4. Masukkan saiz partition 3 yang kita nak buat. Kat sini aku masukkan saiz maksimum yang ada. Tekan Apply.
5. Langkah terakhir, klik mouse pada Partition 3 dan tekan Format.
.Itu sahaja langkah-langkah yang perlu untuk buat partition semasa install Windows 7. Lepas ni, untuk meneruskan Windows installation, kita pilihlah partition mana yang kita nak install Windows 7 dan tekan butang Next.
Bila dah siap setup Windows 7 kita akan dapat lihat Partition 3 iaitu Drive D dalam Windows Explorer.
2. Buat partition menggunakan Disk Management.
Partition juga boleh dibuat menggunakan Disk Management tools apabila kita dah masuk sistem Windows.
Cara-cara buka Disk Management
1. Klik Start Menu dan taip partition kat ruang Search programs dan files
Windows akan cari program tersebut dan akan paparkannya di bahagian atas.
2. Klik pada Create and format hard disk partitions
Selepas itu Disk Management akan dipaparkan.
Dalam Disk Management kita boleh tengok semua partition dan drive yang ada. Kita juga dapat lihat saiznya. Macam demo yang aku buat ni, kat dalam gambar atas cuma ada drive c:, system reserve dan cd-rom drive. Dari Disk Management tersebut kita dapat tahu bahawa drive C dan System Reserve tu berada dalam hard disk yang sama. System reserve tu adalah partition yang dibuat oleh Windows, jadi jangan ubah apa-apa yang itu.
Aku nak tunjukan macam mana nak buat satu lagi partition dari partition C.
1. Klik butang kanan mouse pada partition C
2. Klik Shrink Volume
Aku nak kecilkan partition C supaya dapat buat partition E. Dalam demo ni aku cuma ada 10GB hard disk sahaja. So, contoh yang aku buat pun kecillah.
3. Taip 1500 kat ruangan Enter the amount to shrink in MB.
Dari info diatas, aku cuma boleh dapat 2,201 MB sahaja paling maksima. Tak apalah aku cuma nak buat partition E sebesar 1,500 MB sahaja.
4. Klik butang Shrink
Dalam beberapa saat (bergantung kepada saiz), partition C akan dikecilkan kepada 8.44 GB dan ada ruang baru sebesar 1.46 GB, boleh buat partition baru di situ.
5. Klik kanan butang mouse dan klik New Simple Volume
Akan keluar Volume Wizard
6. Klik Next
7. Taipkan saiz partition baru. Kat sini aku letak maksimum 1499. Tekan Next.
8. Tetapkan huruf drive yang baru. Kat sini, drive yang baru tu ialah E
9. Format partition. Kat dalam gambar atas ni, semuanya default value. Aku cuma ubah Volume label sahaja. Tekan Next
10. Tekan Finish.
Tunggu beberapa saat/minit (bergantung kepada saiz partition.)
Dah pun siap partition baru iaitu Drive E
Dah habis! From::mancisdahbasah.blogspot.com




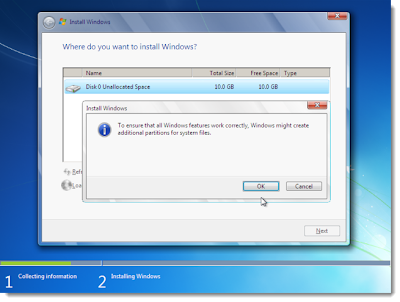



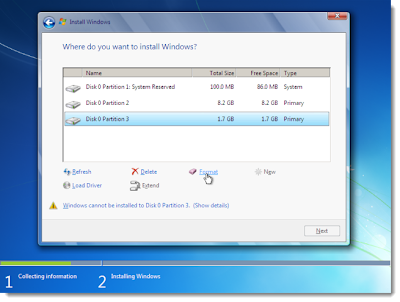













kalau partition 3 nak tukar balik jadi 2 macam mana......
ReplyDelete