WampServer
berguna untuk membuat server di local komputer kita atau menjadikan
lokal komputer kita sebagai server dan bisa diakses oleh komputer lain
melalui LAN (Local Area Network). Dengan WampServer
ini, kita bisa membuat blog secara offline di komputer kita, bisa
sebagai bahan belajar membuat blog dan coba-coba atau tempat sementara
untuk menampung tulisan-tulisan atau postingan kita.
Oke, berikut adalah langkah-langkah untuk menginstall WampServer di komputer Anda.
- Download WampServer installer
- Setelah itu, jalankan installer tersebut, dan akan muncul peringatan untuk tidak mencoba mengupgrade dari versi sebelumnya. Karena kita baru pertama kali menginstall, jadi, pesan tersebut diabaikan saja.
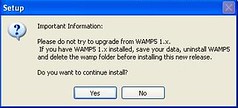
- Klik Yes dan Next untuk melanjutkan instalasi. Selanjutnya, Anda akan diminta untuk memilih directory untuk WampServer. Defaultnya adalah di c:\wamp. Klik next dan instalasi akan segera dilakukan.
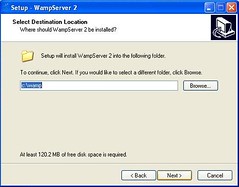
- Selanjutnya akan ada pertanyaan browser yang dipakai sebagai default, pilih browser kesukaan anda, jika firefox terinstall di komputer kita, akan muncul peringatan untuk menjadikan firefox sebagai default untuk Wamp, klik next.
- Selanjutnya akan muncul kotak dialog berisi SMTP dan email, ini bisa diabaikan dan klik next. Dan selesai, WampServer sudah terinstall di komputer Anda.
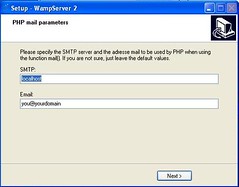
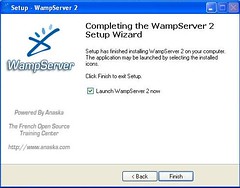
- Untuk menjalankannya, klik icon WampServer di desktop atau di start menu. Akan muncul icon WampServer di taskbar bergambar seperti speedometer.
- Menginstall Apache service. Klik icon WampServer di taskbar, pilih Apache-Service-Install Service. Akan muncul kotak dialog seperti command prompt. Tekan enter.
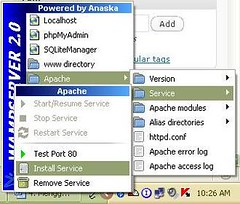
- Menginstall MySQL service. Klik icon WampServer, pilih MySQL-Service-Install Service.
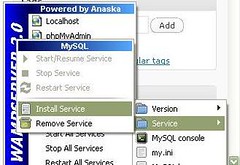
- Membuat project baru. Project yang dimaksud disini adalah tentang membuat sebuah blog, website atau forum. Untuk membuat project baru, kita tinggal mengupload/meletakkan file-file yang dibutuhkan (seperti Joomla, WP,Drupal dll.) di folder ‘www’, yang merupakan root folder untuk blog, website atau forum. Standarnya ada di c:\wamp\www. Atau untuk lebih mudahnya, klik pada icon WampServer, dan klik www directory.
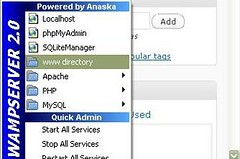
- Mengganti password root. Root adalah username yang bisa disamakan dengan administrator. Default WampServer ini adalah tanpa password. Pada tampilan phpmyadmin, akan berisi anjuran untuk mengganti password root, di halaman bagian bawah phpmyadmin. Untuk mengganti password, buka phpmyadmin dan klik Privileges, klik edit (gambar pena) pada user ‘root’. Cari kolom password dan masukkan password baru Anda, dan Save.


- Mengedit file config.inc.php. Setelah mengganti password, phpmyadmin biasanya tidak bisa dibuka/error. Oleh karena itu, kita harus mengedit file config.inc.php di folder c:\wamp\apps\phpmyadmin2.11.6. Buka dengan notepad dan cari kata-kata $cfg['Servers'][$i]['password']. Ketikkan password baru Anda.

- Membuat database. Untuk membuat database cukup mudah. Cukup masuk ke phpmyadmin, dan masukkan nama database baru pada kolom create new, dan klik create. Selanjutnya akan muncul database baru.


Bagaimana? Cukup mudah bukan? Lumayan buat bahan belajar kita dan selanjutnya mari mulai install Joomla di komputer kita
Sebelumnya Extract dulu file Joomla_1.5.12-Stable-Full_Package dan Copy semua File Joomla ke C:/wamp/www/
Selanjutnya jalankan/put online WampServer anda dengan cara klik seperti dibawah ini :Start –> All Programs –> WampServer -> Start WampServer

Buka browser internet anda lalu ketik http://localhost/
Sekarang kita sudah siap untuk menginstal Joomla, perhatikan langkah-langkah berikut:
Language
Jika telah meng-copy file Joomla dengan benar ke dalam folder httpdoc XAMPP maka ketika kita mengetik http://localhost/myjoomla pada browser internet kita akan muncul halaman berikut, Lihat gambar:
Ini adalah langkah awal dalam pengaturan instalasi Joomla. Dalam Pengaturan bahasa saya sarankan untuk tetap memilih bahasa inggris tapi jika anda mengerti bahasa lain silahkan memilih bahasa yang diinginkan lalu klik “Next”
Pre-Instalation Check
Joomla akan mengecek ulang segala kebutuhan yang diperlukan Joomla untuk dapat beroperasi dengan baik
jika tidak ada masalah silahkan klik “Next”
License
Pada jenela ini hanya memberikan informasi tentang lisensi dan peraturan yang harus dipenuhi dalam menggunakann Joomla Open Soure.
klik “Next” untuk melanjutkan
Database
Pada jendela Database Configuration anda diperkenankan untuk memberikan pengaturan awal pada Database, sebagai berikut:Database Type : Pilih MySQL sebagai database kita
Hostname : Bagian ini diisi dengan localhost
Username : Bagian ini diisi dengan root sebagai username default dari MySQL
Password : Dikosongkan saja
Database name : Berikan nama untuk database anda, misalnya: myjoomlaDB

Jika anda menginstal joomla secara online anda dapat meminta data hostname MySQL, username MySQL dan Password MySQL pada penyedia layanan hosting anda.
Pada bagian Advance Setting anda diperkenankan untuk mengubah awalan (prefix) sesuai dengan keinginan kita. Prefix ini berfungsi untuk mengidentifikasi database agar tidak bingung ketika database dalam server kita semakin banyak, hal ini dapat terjadi karena semua prefix standar menggunakan jos_ maka dapat menggantinya sesuai keinginan kita, misalnya: myjoom_ , jika anda belum mengerti sepenuhnya tentang hal ini saya sarankan untuk tidak mengubahnya dan tetap menggunakan jos_ sebagai table prefix.
klik “Next” untuk melanjutkan ke pengaturan selanjutnya
FTP Configuration
Pada jendela FTP Configuration anda diminta untuk memasukkan FTP username dan password, abaikan langkah ini dengan meng-klik “Next”Jika anda menginstal joomla secara online anda dapat meminta data FTP username dan password pada penyedia layanan hosting anda.

Configuration
Pada jendela Configuration anda diperkenankan untuk memberikan pengaturan awal pada website joomla, sebagai berikut:Site Name : Berikan nama yang cocok untuk website anda, misalnya: Website Joomlaku
Your E-mail : Masukan alamat email anda
Admin Password : Masukan password administrator untuk login ke halaman administrator joomla

Install Default Sample Data : Pada versi sebelumnya (Joomla! 1.0.x) secara default akan menginstal beberapa contoh data sedangkan pada versi 1.5.xx terdapat failitas untuk memilih atau mengabaikan instalasi contoh data.

Sebaiknya aktifkan fasilitas ini agar website kita tidak terlihat kosong sehingga akan membingungkan terutama bagi yang masih dalam tahap belajar.

Finish
Pada tahap ini proses instalasi joomla telah selesai (jangan tutup browser ini)
Sebelum mengakses website kita diharuskan untuk menghapus folder Instalasi yang terdapat dalam folder joomla kita (myjoomla) karena berbagai macam alasan kemanan caranya masuk ke C:\xampp\htdocs\myjoomla lalu hapus folder Installation

Saran saya sebaiknya kita tidak menghapus folder Installation tapi kita cukup mengganti nama folder tersebut, misaknya: Installationxxx atau Installation-old dll hal ini dilakukan untuk mengantisipasi jika terjadi kesalahan atau kita ingin menginstal ulang maka akan lebih mudah

Silahkan kembali kembali ke browser internet anda klik “Site” untuk menuju ke website anda
atau klik “Admin” untuk menuju ke halaman administrator joomla anda.
Untuk mengunjungi web anda silahkan ketik http://localhost/myjoomla pada browser internet

Untuk masuk kedalam halaman administrator joomla ketik http://localhost/myjoomla/administrator pada brower internet

Ketik username: admin dan password: password anda lalu klik “Login”



Mas…kalau ada masalah ketika sudah mengetik data KKI dan aplikasi Wamp-nya gk bisa ngeSave dan Loading yang ada di samping Url-nya jga gk bisa jalan,itu solusinnya apa ya Mas? mohon pencerahan. Trims
ReplyDelete